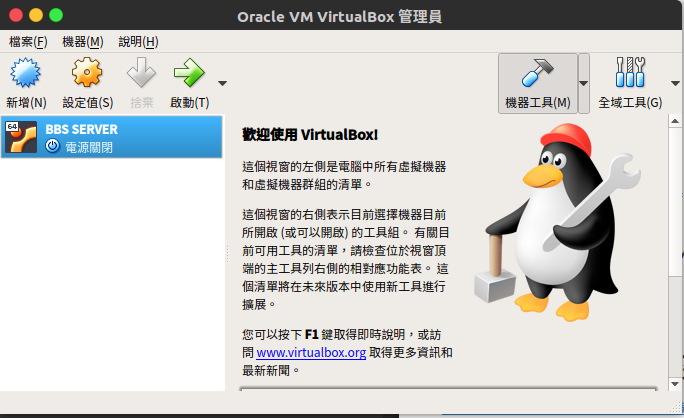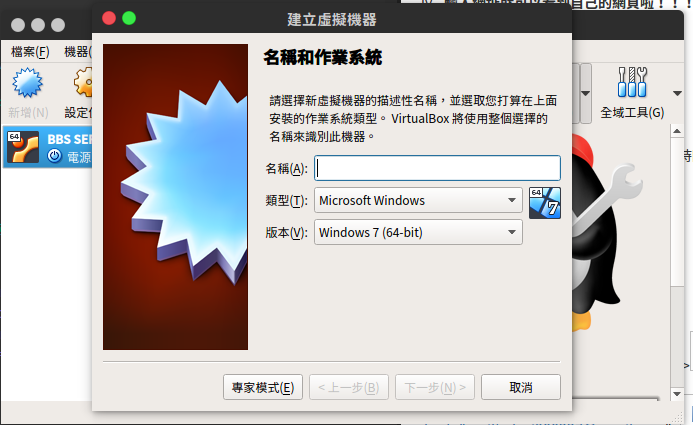在2017年12月23日架好這個網頁以後再也沒有動過了XD
這幾天剛好要幫學弟辦研習講Linux系統和php和MySQL資料庫

所以最近會發幾篇關於這部份的東西!!!
順便給沒到的學弟自己學學看,然後有來的學弟可以再複習一下
本次研習重點
第一天
- 講解LAMP架構
- 使用虛擬機virtualbox架設linux伺服器
- Linux基本指令操作
- PHP語法介紹
- HTTP協定 POST&GET
第二天
- 實作PHP登入系統
- 終端機操作MySQL資料庫
- 使用phpmyadmin操作資料庫
- 以MySQLi實現網頁與資料庫的連結
- 實作PHP&MySQL登入系統
總之就是用虛擬機架設Linux系統的伺服器
並且學習基本Linux指令和php語言以及MySQL資料庫
萬事起頭難,建立好虛擬機環境
- 一開始我們就要先安裝好Virtualbox虛擬機器軟體https://www.virtualbox.org/
可以在這軟體上建立一個新的環境,且不與主電腦發生衝突。
到官網選擇大大的Downlod後選擇自己的作業系統下載,安裝過程在此不加贅述。

- 建立虛擬機器
- 名稱和作業系統
名稱可自行命名,不影響實作結果。
本次我們將使用Linux家族的Ubuntu 16.04發行版本
因此在類型選取Linux
而版本部份我們選取Ubuntu(64-bit)
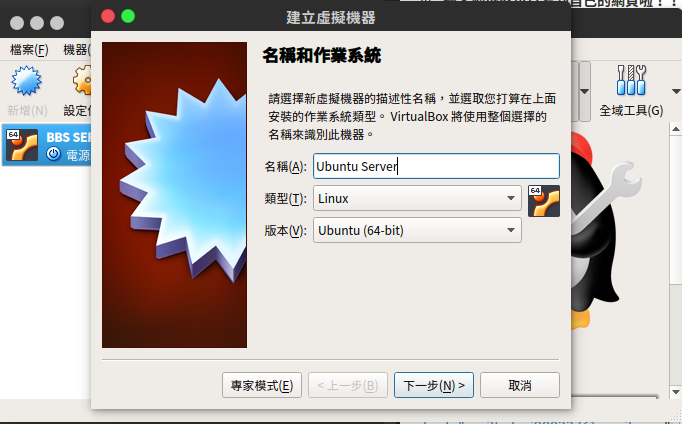
- 記憶體大小
此處可依個人需求而更改,在此我依預設值(1024 MB)設定
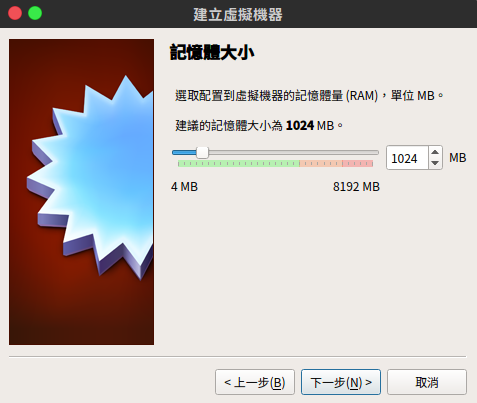
- 硬碟
因為虛擬機器是在主電腦上建立一個新的機器環境,
因此仍然要分配硬碟空間(筆者使用Virtualbox磁碟映像的檔案類型)給它運作,
Linux是個耗費資源非常少的系統,
其實在一顆USB上就可以安裝了
因此我只分配10GB給它
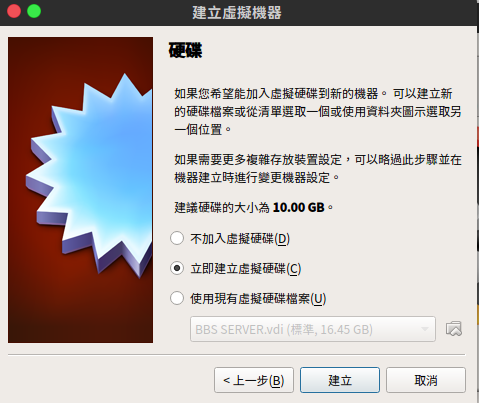
在此處選擇要建立虛擬硬碟

選取VDI(Virtualbox磁碟映像)格式

選取動態配置
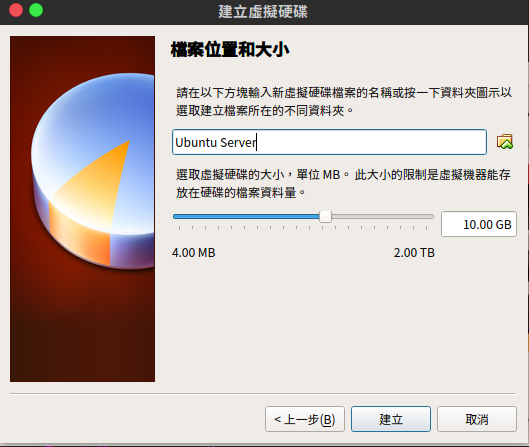
分配空間
好!那麼等等就是要開始安裝linux系統了!
- 名稱和作業系統
安裝Ubuntu16.04.3在虛擬機
如果你還不知道什麼是Linux,
可以到我寫的另外一篇文章:Linux是什麼?可以吃嗎?看看
那我們開始囉!!
-
下載Linux光碟映像檔 今天要安裝的系統是Linux家族的Ubuntu 16.04.3 LTS版本,
先到官網的下載頁面 https://www.ubuntu.com/download/desktop 下載
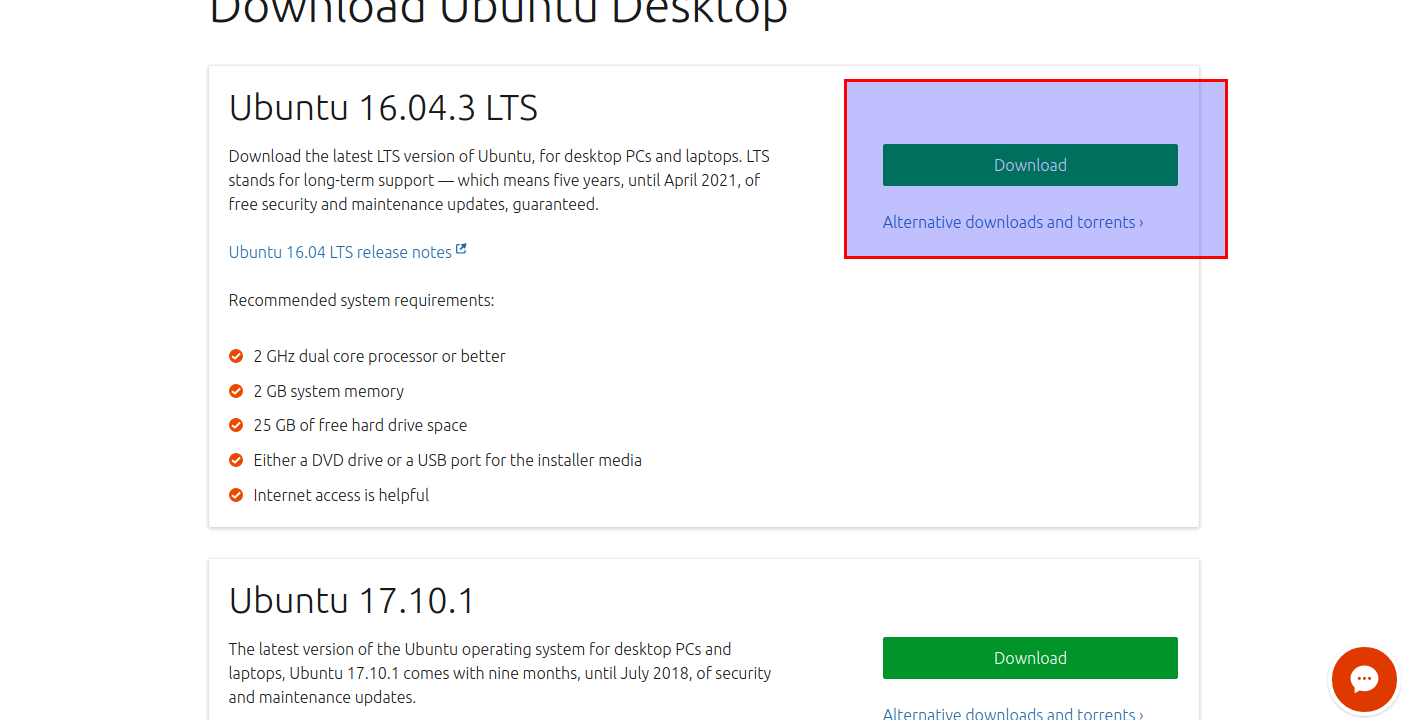
在此說明一下Ubuntu的版本,
Ubuntu在同一個主要版本會發行兩個版本,
以Ubuntu16來說,
就有16.04 LTS 和 16.10兩種版本,
眼尖的人應該有發現04版本比10版本後面多了LTS一字
LTS指的是Long Term Support(長期支援)
針對Desktop版本提供3年的更新服務
而Server版本提供長達5年的更新服務
而選擇何種版本,請依自己需求而挑選
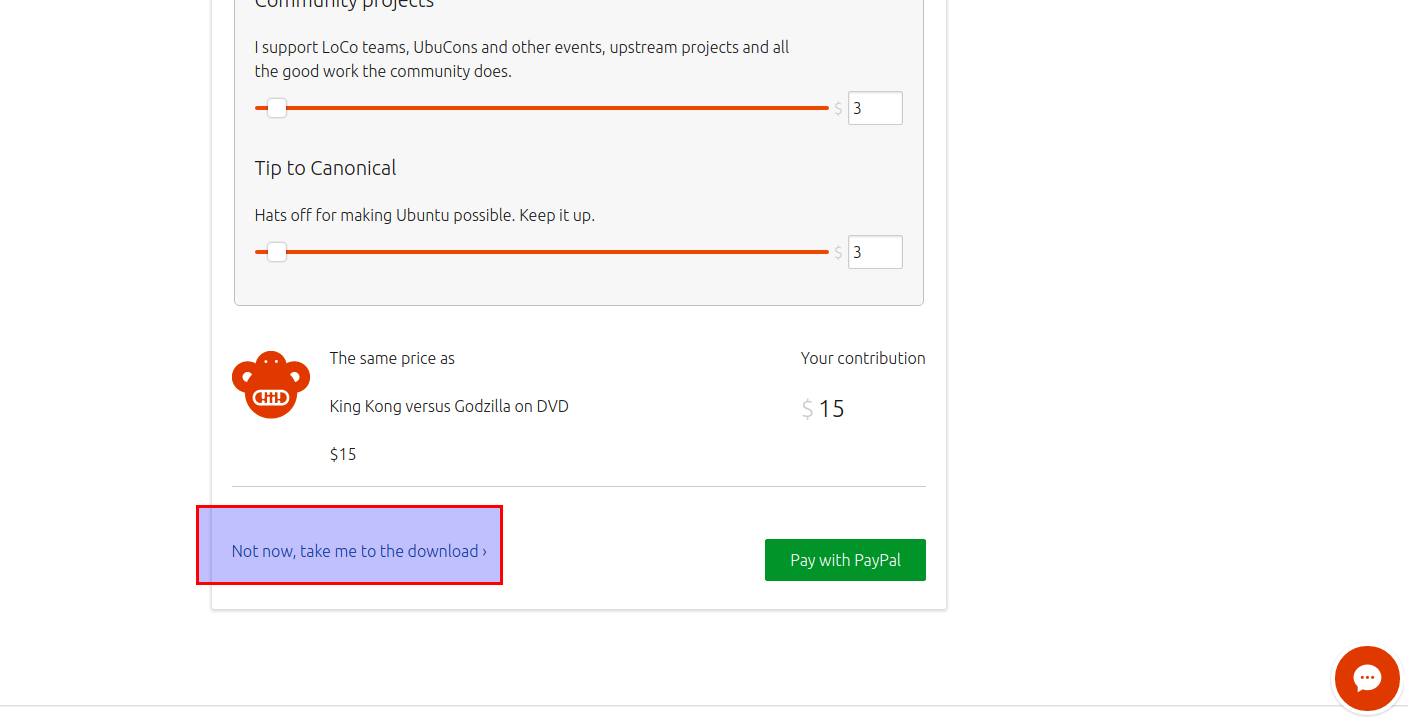
可以直接選左邊選項的Not now, take me to the download
或者也可以選右邊用PayPal贊助給開發者們!
下載後應該就會得到一個名為ubuntu-16.04.3-desktop-amd64.iso的光碟映像檔。 -
開啟虛擬機器 將剛剛新增好的虛擬機器開啟
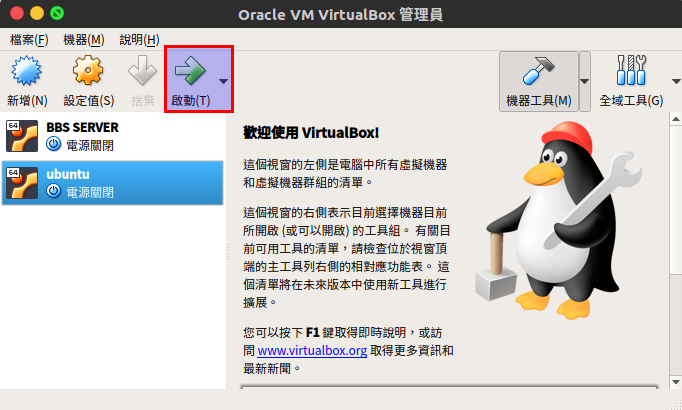
開啟後會要求你選擇開機的磁碟,請選擇剛剛下載下來的iso檔
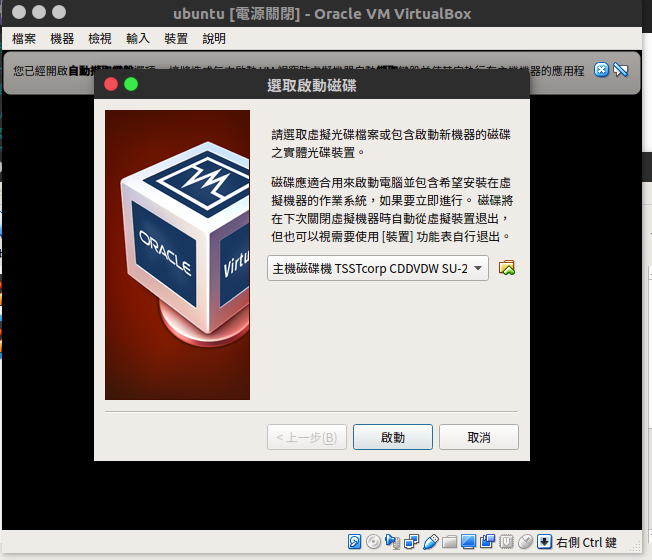
成功開啟後就會進到這個畫面,
你可以先選擇繁體中文
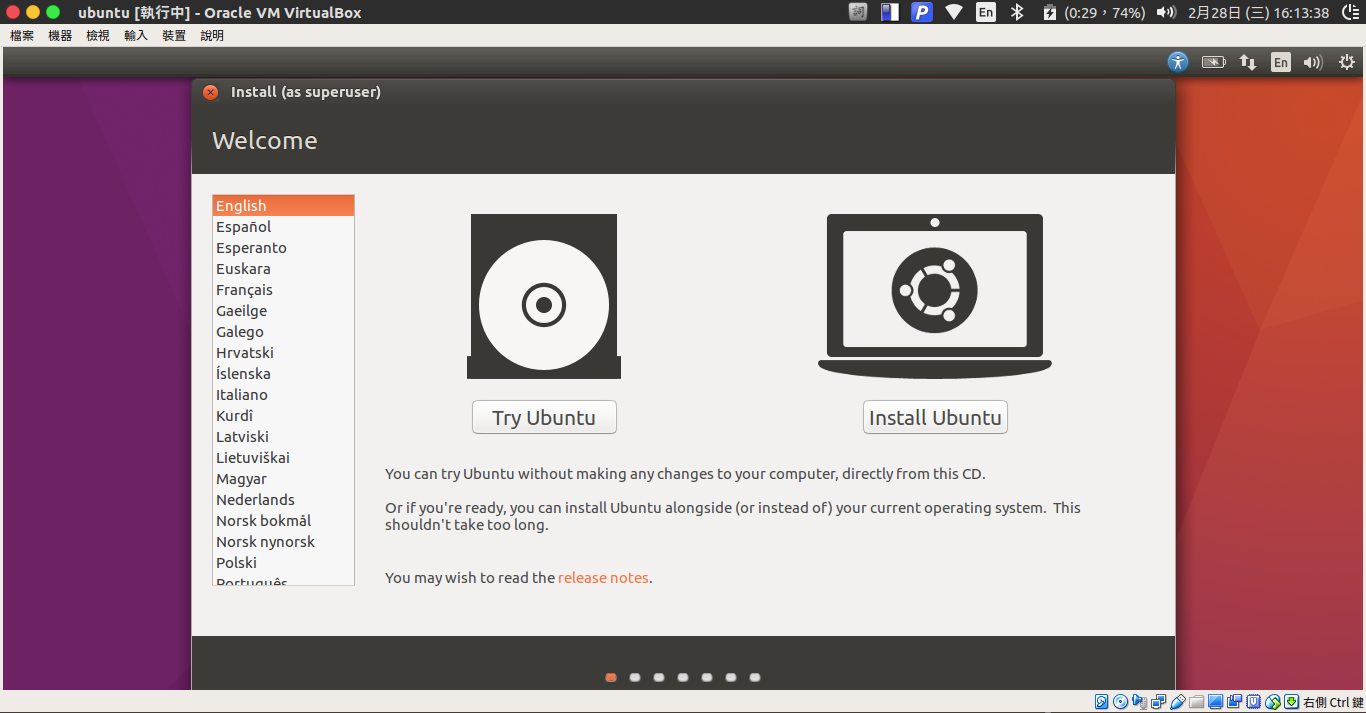
有兩個選項可以選擇,
如果你只想要玩玩看ubuntu可以選擇「試用ubuntu」
不過本篇文章是要安裝所以我再這裡選右邊
接著會有安裝前的準備選項可以選取,請依個人需求選擇
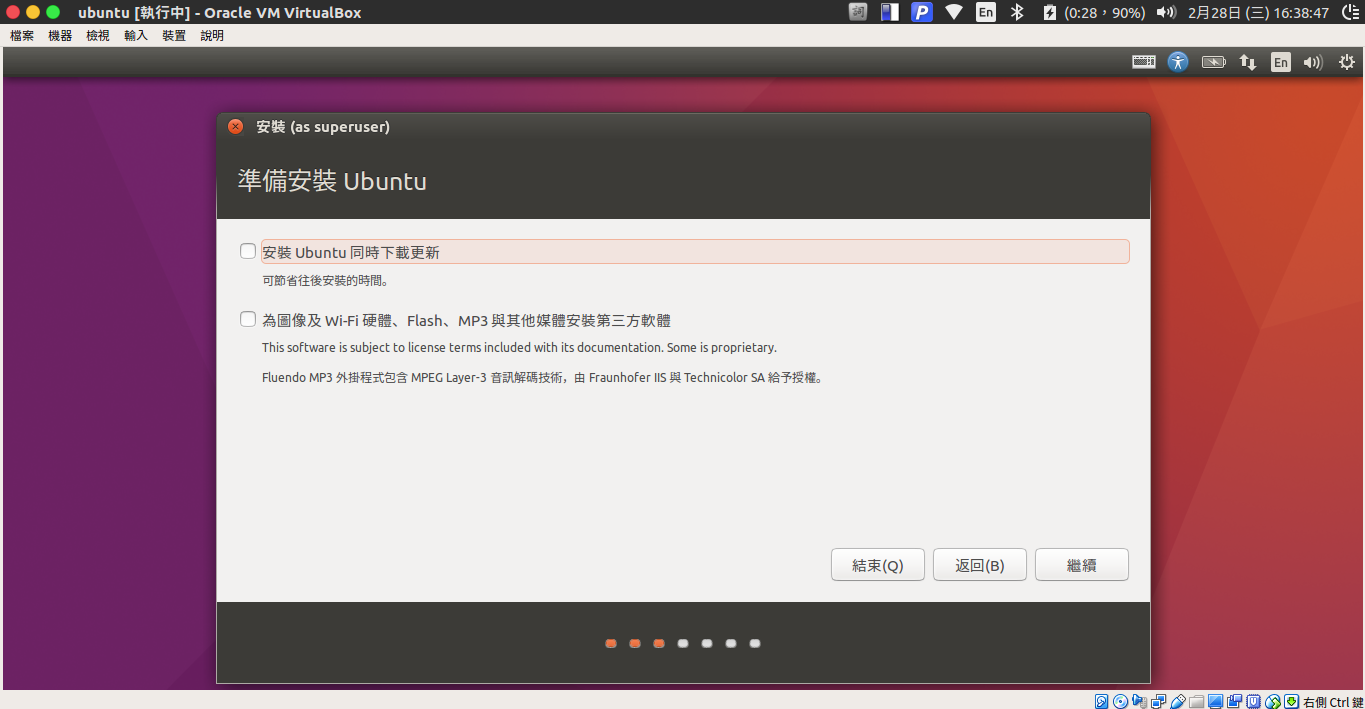
接著是選擇安裝的類型,為了方便我選擇清除磁碟並安裝ubuntu
這部份不用擔心會刪除到電腦裡的資料,因為這是虛擬機器所以不會影響到你的主電腦
而其他選項有興趣的話可以自行搜尋一下,本篇文章不再此敘述
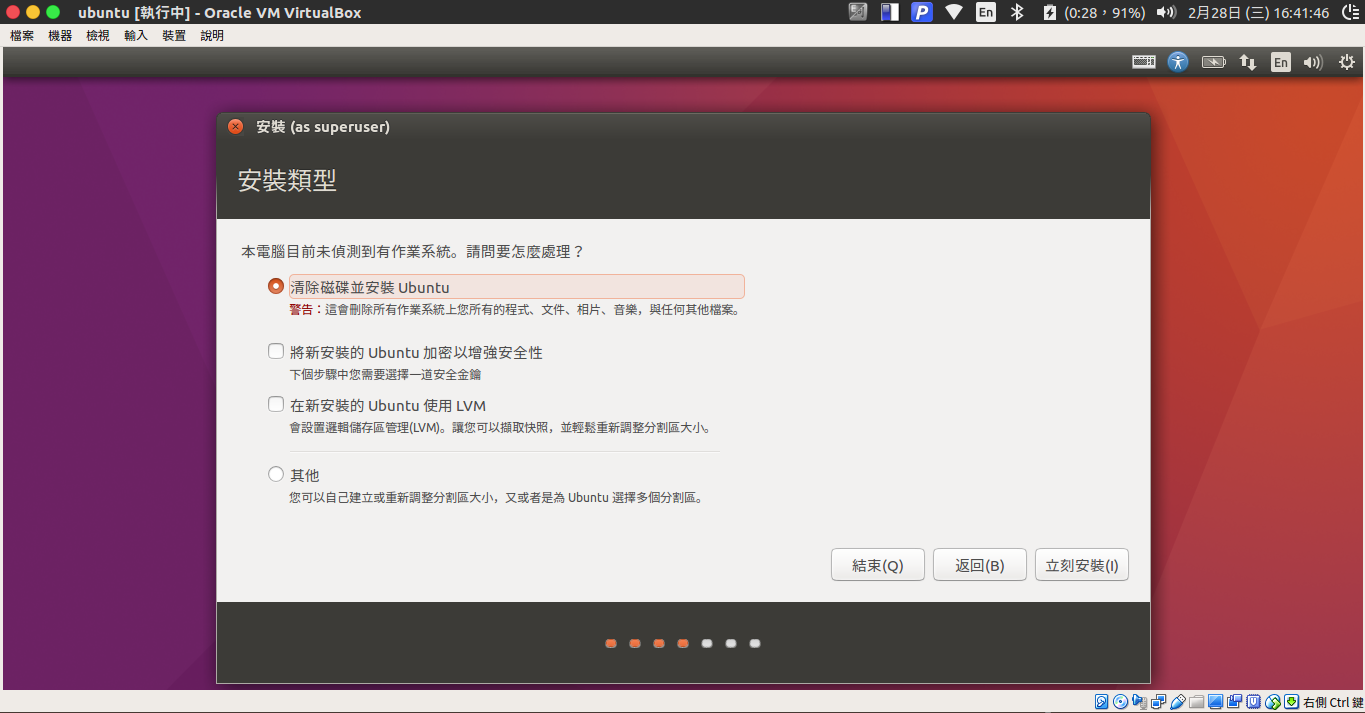
接著會有一連串的系統設定,第一部份是選擇所在時區
它是可以點選地圖來選擇,非常的酷!
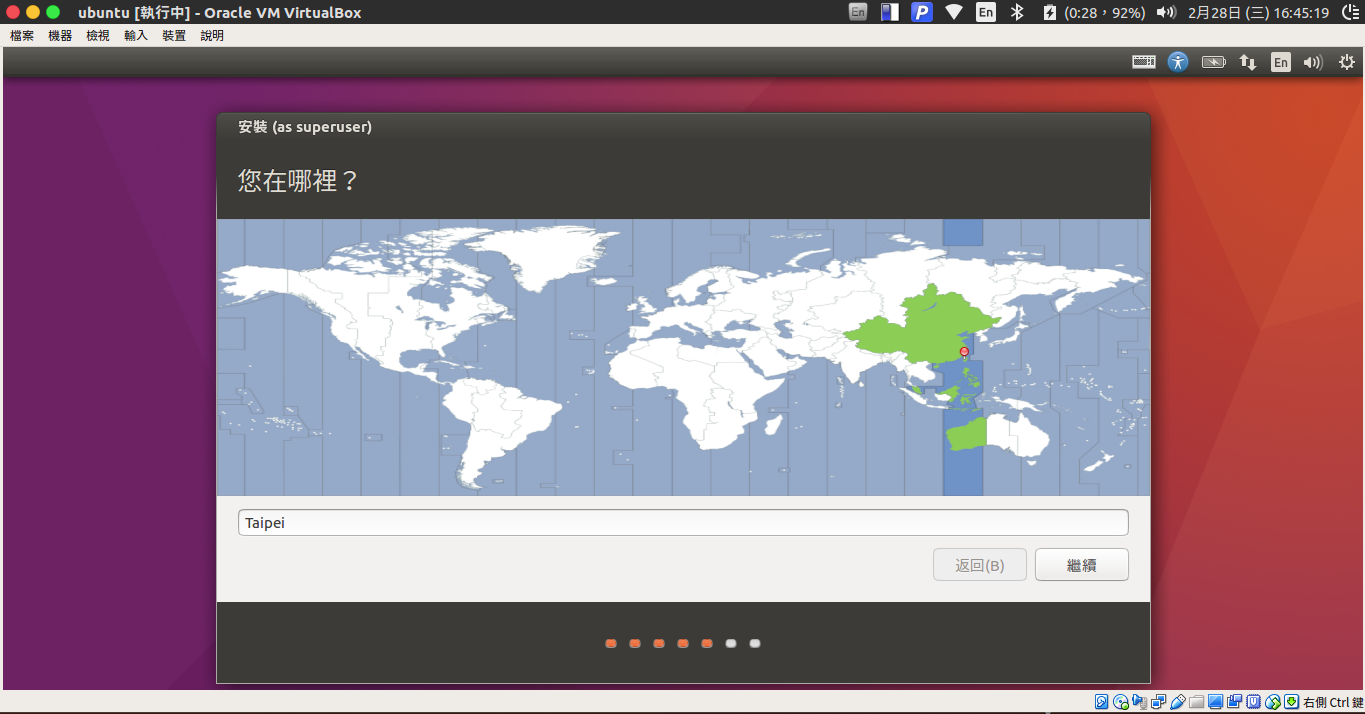
接著是選擇鍵盤排列方式,如果不確定的話可以直接按繼續或者選取左下角的偵測鍵盤配置
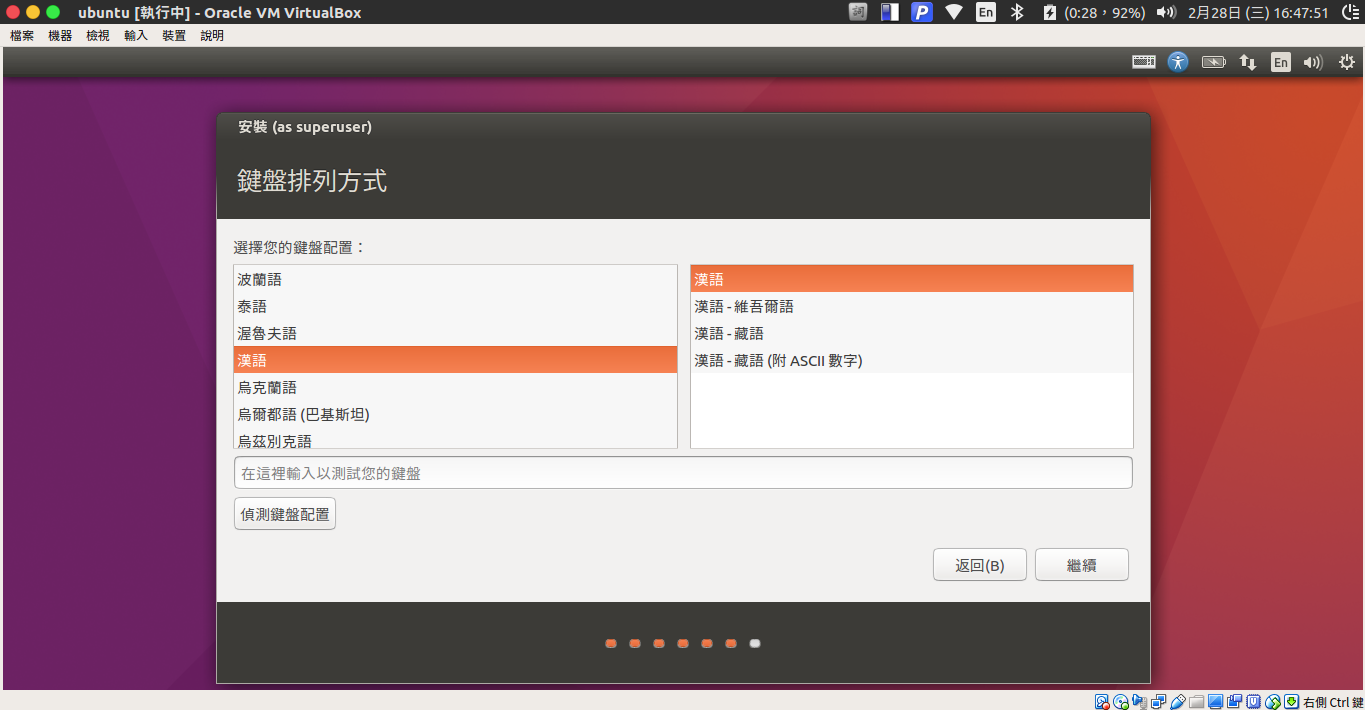
最後就是設定名稱密碼等等

這部份有必要解釋一下,
使用者名稱是使用者可以用來登入的帳號
在windows系統底下也有類似的東西
而電腦名稱則是再連線時其他裝置看到你的電腦的名稱
而這部份也可以打開終端機的時候看到

小老鼠(@)前面的snsd0805是我的使用者名稱
小老鼠(@)後面的SNSDFOREVER則是我的電腦名稱
接著就會進入安裝程序,速度依硬碟速度而不同,可以先去泡杯咖啡等候一陣子
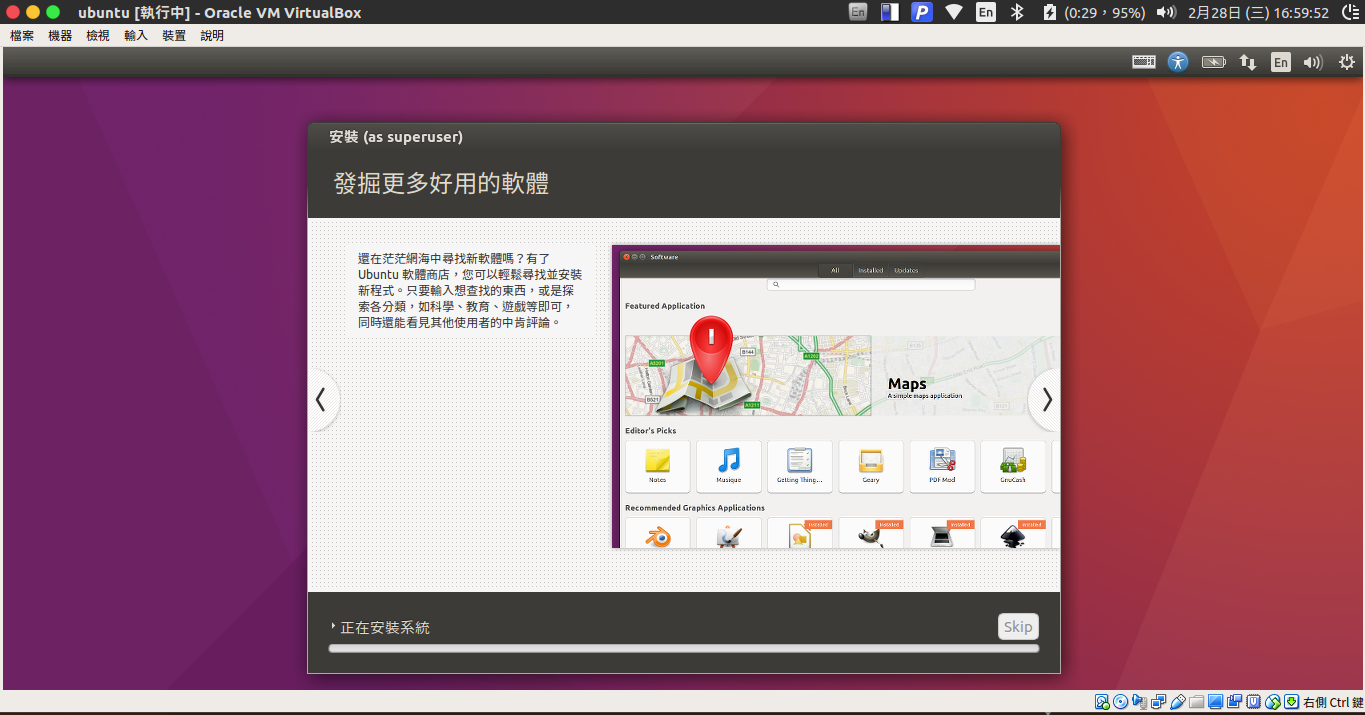
安裝過程結束以後就可以重新啟動虛擬機開始使用ubuntu拉!!
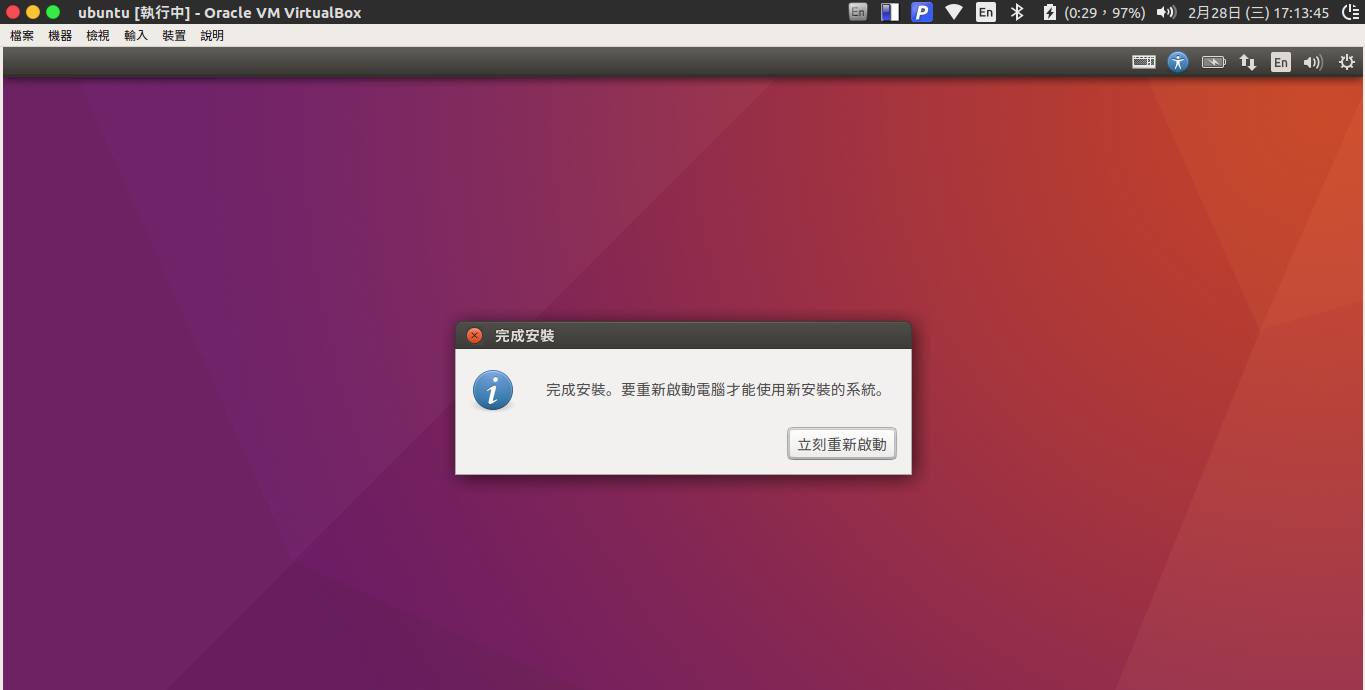
如果1內容有誤或有疑惑者還請與我聯繫